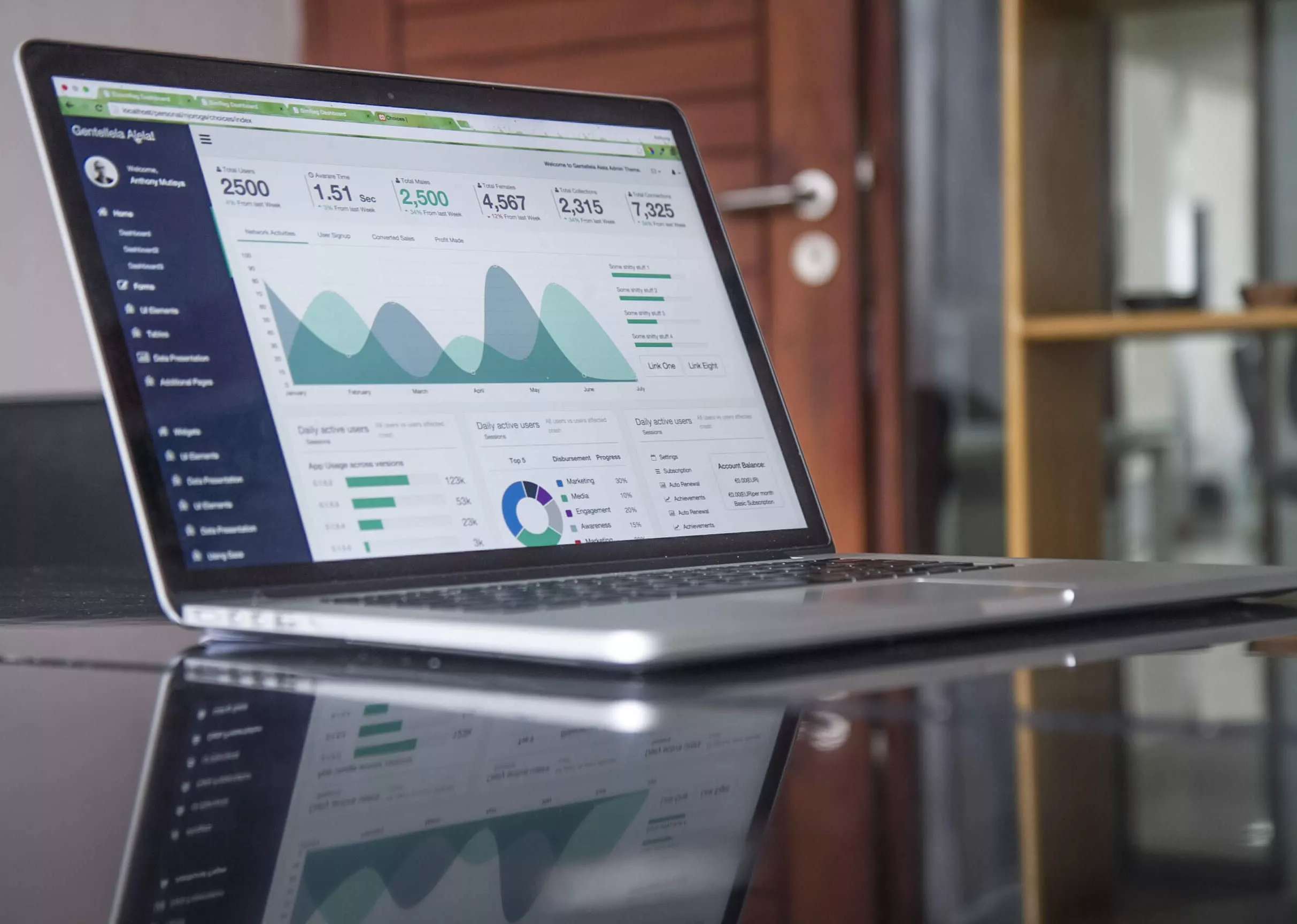
BLOG | Task Manager : Outil de pilotage de la solution Oracle FCCS
13/07/2023
La solution Oracle FCCS nous fournit des outils de pilotage pour organiser les processus métier. Le gestionnaire de tâches (Task Manager) facilite la mise en place et le suivi des différents processus et assure une prise en main simplifiée pour les utilisateurs.
Pour organiser un processus métier via Task Manager, trois étapes simples suffisent :
- Créer un modèle (template)
- Y ajouter des tâches préalablement définies
- Et le programmer à l’aide d’un Schedule.
Des templates correspondent à des processus métier qui peuvent être répétés, mensuellement ou annuellement, tels que le processus de clôture ou une campagne de saisie budgétaire. Ils contiennent plusieurs tâches.
Une tâche est une action à réaliser, comme par exemple, le chargement de taux de change, la saisie des effectifs ou le lancement d’une consolidation.
Il est également possible de paramétrer un workflow à une tâche. Les utilisateurs pourront ainsi soumettre, réaffecter, approuver ou rejeter une tâche. Ils peuvent accéder aux tâches à partir de notifications par mail ou directement en se connectant à l’application.
Une fois le template créé avec toutes ses tâches, on peut planifier son exécution sur les dates du calendrier via un schedule. Chaque tâche aura ainsi une échéance !
Elaboration d’un processus métier
Préalablement à la création de templates, il faut créer une organisation dans le menu Organizations du gestionnaire des tâches, qui permettra d’associer des entités aux templates.
Création d’un Template

A la création d’un template, dans le menu Properties, on renseigne un nom, et si on le souhaite, une description. On peut lui assigner une entité, qui devient l’entité par défaut pour toutes les tâches qui seront ajoutées au template. Et on doit renseigner les champs « Nombre de Jours » avant et après le Jour Zéro qui indiquent la durée de l’ensemble des tâches. Les dates du calendrier seront planifiées lors du Schedule.
Dans les menus ci-dessous, il est possible de choisir les paramètres du nouveau template :
- Instructions - Il est possible d’ajouter des instructions à destination de l’utilisateur, qui seront affichées pour chaque tâche. On peut également y joindre un fichier et un lien.
- Viewers - On peut y affecter un ou plusieurs Viewers, qui auront automatiquement un accès en « Lecture », pour toutes les tâches du template.
- Attributes - L’onglet Attributes permet de sélectionner des attributs dans le but de faire des filtres pour retrouver un template. Il est également possible d’attribuer une valeur à un attribut, et ainsi filtrer en fonction de cette valeur.
Pour être sélectionné, l’Attribut doit préalablement être créé dans le menu Attributes. Plusieurs types d’attributs sont proposés et les paramètres seront différents selon le type sélectionné.
- Day Labels - Il est possible de personnaliser la description de chaque jour composant la durée de l’ensemble des tâches.
- Embedded Templates - Il est également possible d’intégrer un ou plusieurs templates dans le nouveau template, et lorsqu’un schedule sera créé à partir de ce template, il inclura les tâches de ou des templates intégrés.
- Rules - Des règles peuvent être ajoutées pour automatiser ou empêcher la soumission et l'approbation des tâches, si certaines conditions sont ou ne sont pas remplies.
- History - Enfin, l’onglet History permet de consulter l’historique de toutes les actions effectuées sur ce template.
Création d’une tâche
Il est ensuite nécessaire d’ajouter des tâches au template.
Dans l’onglet Tasks n’apparaissent que les tâches rattachées au template sélectionné.
A la création d’une tâche, il faut renseigner un nom et un ID, et si on le souhaite, une description. L’entité (ou Organizational Unit) par défaut est celle paramétrée dans le template, et la source correspond au template dans lequel se trouve la tâche.
Il faut ensuite sélectionner un type de tâche qui facilitera son paramétrage.
Certains types de tâche peuvent être automatisés (icône engrenage vert) et ainsi s’exécuter automatiquement une fois la tâche Predecessor terminée (voir l’onglet Predecessors). Il est possible de créer de nouveaux types de tâche dans le menu Task Types.
Nous pouvons ensuite configurer les paramètres et le workflow.
- Parameters - Puisque l’on a sélectionné comme type de tâches « Enter Form Data », nous pouvons sélectionner un formulaire dans l’onglet Parameters.
Si nous avions choisi « Run Consolidation », nous pourrions sélectionner le Point de Vue sur lequel devra être lancé la consolidation :
- Instructions - Comme sur le template, il est possible d’ajouter des instructions, un fichier ou un lien.
- Workflow - Il est possible de paramétrer un Workflow, en désignant un Assignee et un ou plusieurs Approvers. Ces rôles peuvent être affectés à un utilisateur ou à un groupe, mais il n’est pas possible d’affecter le même utilisateur (ou groupe) à plusieurs rôles.
- Questions - Il est possible d’ajouter des questions à destination d’un type de rôle au choix (Assignee, Approver, Owner ou Viewer), pour demander des précisions sur la réalisation d’une tâche. Une question peut être obligatoire, dans ce cas, l’utilisateur ne pourra pas soumettre sa tâche s’il n’y a pas répondu.
- Viewers - Comme sur le template, on peut y affecter un ou plusieurs Viewers.
- Predecessors - L’onglet Predecessors permet de définir des prédécesseurs pour la tâche. Il est possible de choisir un Predecessor d’un autre template. Une fois la tâche Predecessor sélectionnée, il faut y assigner une condition.
Si la tâche a une date et une heure de début, pas besoin de Predecessor. Si les deux sont spécifiés, la tâche débutera une fois la condition des Predecessors vérifiée et la date et l'heure de début atteintes.
- Attributes - Comme pour les templates, on peut y ajouter des attributs pour filtrer les différentes tâches.
- Rules - Des règles peuvent être directement rattachées à une tâche, si celles-ci sont spécifiques à une tâche particulière et ne peuvent être communes aux tâches d’un template ou d’un type de tâche.
- History - Comme pour les templates, le système conserve un historique des modifications.
Création d’un Schedule
Pour lancer le processus métier, il faut créer un schedule via le menu Actions du template et lui attribuer des dates du calendrier, ainsi toutes les tâches du template seront incluses dans le schedule.
Les paramètres appliqués au template seront automatiquement ajoutés au schedule et il ne restera à indiquer que l’année et la période sur lesquelles s’appliquent le Schedule, ainsi que la date à assigner comme Jour Zéro, les nombres de jours avant et après ayant déjà été paramétrés dans le template.
Il est également possible de créer un Schedule via l’onglet Schedule et lui attribuer des tâches, mais ce processus ne permet pas de récupérer le paramétrage déjà mis en place dans un template.
Pour débuter le processus métier, le statut du schedule doit être changé de Pending à Open, via le menu Schedules.
Une fois le processus métier créer et ouvert, il sera accessible aux utilisateurs finaux dans le menu Tasks/Schedule Tasks.
