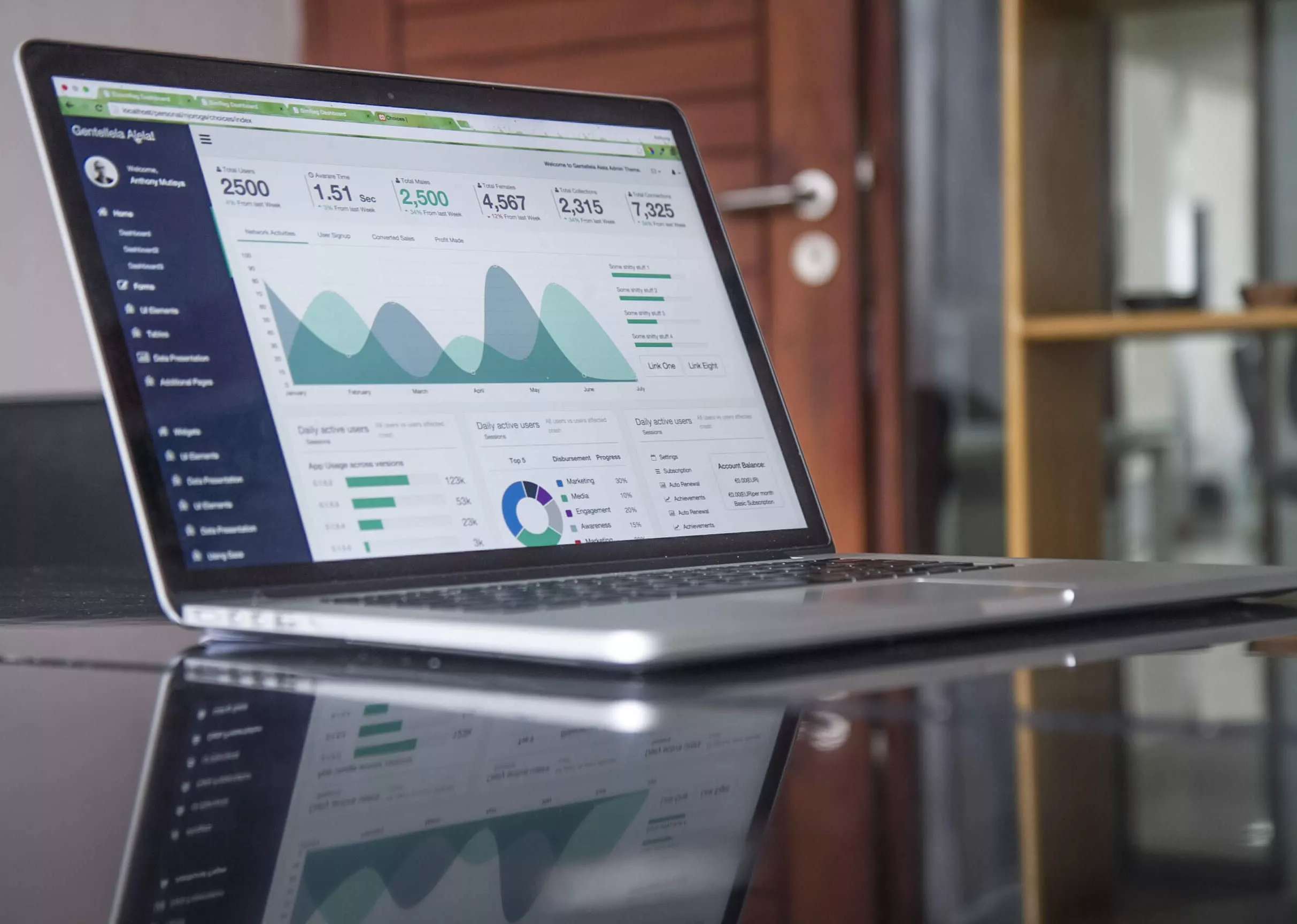
BLOG | Les nouveautés EPM Cloud d'octobre 2023
08/11/2023
Troisième édition de la nouvelle version de la Newsletter du collectif Oracle de Klee Performance. Beaucoup de nouveautés purement techniques côté EPM Cloud, des avancées FCCS et Narrative Reporting. Bonne lecture !
EPM Cloud
Autoriser les connexions provenant de pays spécifiques uniquement pour les environnements OCI (Gen 2)
Pour bloquer les tentatives de connexion provenant de tout pays autre que celui où se trouvent les utilisateurs, il est possible d’en faire la demande à Oracle. Une fois celle-ci implémentée, toute tentative de connexion en provenance de tout autre pays sera bloquée.
Pour cela, il y a deux étapes :
- Soumettre une demande « Fournir des commentaires » de l’environnement vers lequel les connexions à partir de pays spécifiques uniquement doivent être autorisées
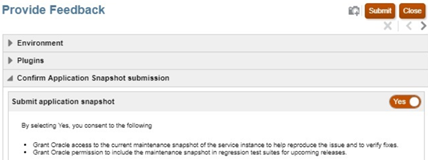
- Soumettre une demande de service technique (via le site My Oracle Support) en précisant les informations suivantes :
- Le numéro de référence créé lors de la demande « Fournir des commentaires »
- La liste des pays à partir desquels les connexions sont autorisées
Modification de l'adresse e-mail de l'expéditeur sur les environnements OCI (Gen 2)
À partir de cette mise à jour, l'adresse e-mail de l'expéditeur pour les e-mails envoyés depuis les environnements OCI (Gen 2) sera modifiée pour devenir no.reply [at] epm.oraclecloud.com (no[dot]reply[at]epm[dot]oraclecloud[dot]com).
Avant la mise à jour les e-mails envoyés depuis l’environnement OCI étaient envoyé depuis l’adresse no-reply [at] oracle.com (no-reply[at]oracle[dot]com)
Cette nouvelle fonctionnalité s’applique aux modules suivants :
Account Reconciliation, Enterprise Data Management, Enterprise Profitability and Cost Management, Financial Consolidation and Close, FreeForm, Narrative Reporting, Planning, Planning Modules, Profitability and Cost Management, Tax Reporting.
Ce changement facilite la prise en charge future d'autres domaines de la politique de sécurité OCI. Par exemple, l'adresse email de l'expéditeur pour le domaine OC2 sera différente.
REST API pour la suppression de variables de substitution
Vous pouvez désormais utiliser un ensemble de REST API dans Planning pour supprimer des variables de substitution dans les applications Planning.
Vous pouvez supprimer :
Des variables de substitution pour l'application.
Des variables de substitution pour le type de plan.
Une variable de substitution pour l'application.
Une variable de substitution pour le type de plan.
S'applique à : FreeForm, Planning et les différents modules de Planning
L'utilisation des REST API vous permet d'automatiser la tâche de suppression d'une variable de substitution.
· Étapes pour activer
Examinez la définition du service REST dans les guides des REST API (disponible dans le Centre d'aide Oracle > votre domaine d'intérêt du service d'applications (Planning And Budgeting Cloud par exemple) > API & Schéma). Si vous êtes nouveau dans l'utilisation des services REST d'Oracle, vous voudrez peut-être commencer par la section "Démarrage rapide ou Quick Start".
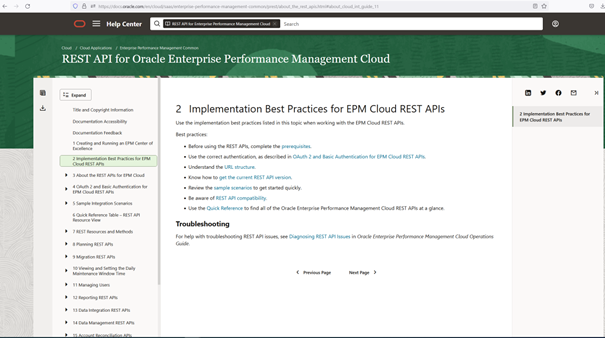
· Conseils et considérations
Avant de supprimer des variables de substitution, vous pouvez utiliser les REST API pour obtenir des informations sur les variables de substitution définies pour l'application ou le type de plan.
Nouvelle version de Smartview for Office : 23.200
Les nouvelles fonctionnalités suivantes sont incluses :
- Rechercher des rapports, des documents et des listes de tâches dans Smart View
- Sélection de membres disponible pour le Point De Vue et les invites dans les rapports
- Insérer plusieurs rapports dans le même classeur
- Nouveau champ de recherche dans la boîte de dialogue Règles métier
- Lignes et colonnes de formules, d'étiquettes et de commentaires prises en charge dans les formulaires flexibles
- Définir le formatage des nombres dans Oracle Essbase
- Prise en charge des caractères spéciaux dans Oracle Essbase
- Nouveaux paramètres d’options de diagnostic pour concentrer la collecte de données
- Nouveau paramètre de contrôle de santé pour activer la compatibilité entre Smart View et Smart View (Mac et navigateur)
- Compatibilité des grilles ad hoc Oracle Essbase entre Smart View et Smart View (Mac et navigateur)
- Prise en charge des thèmes Microsoft Office (y compris le thème sombre) pour les extensions dans Smart View
- Expérience améliorée lors de la soumission à partir d'une grille de forme libre avec les options de mise à l'échelle activées
- Nouvelles fonctions VBA : HypLoginEssbaseCloudBasicAuth et HypSetBasicAuthToken
Propriétés supplémentaires consultables dans la boîte de dialogue d'informations sur les membres dans Smart View
Dans les grilles ad hoc de Smart View, des propriétés de membres supplémentaires sont désormais incluses dans la boîte de dialogue d'informations sur les membres.
Dans la boîte de dialogue d'informations sur les membres, les propriétés des membres sont regroupées et affichées sur les onglets suivants. Seuls les onglets applicables au membre et à la connexion sont affichés.
- Informations : Une liste d'informations générales sur le membre, telles que le nom, la dimension, le stockage des données, le type de données, le regroupement de scénarios, la valeur de saut, etc.
- Les propriétés récemment ajoutées comprennent la liste intelligente (Smart List) et les informations sur le cube source.
- Les propriétés nouvellement ajoutées spécifiques au type de dimension sont les suivantes :
- Devise : Échelle, Précision, Devise de Reporting, Séparateur de Milliers, Séparateur Décimal, Signe Négatif
- Scénario : Table des Taux de Change
- Alias : Une liste de tables d'alias et d'alias correspondants associés au membre
- Attributs : Un tableau des dimensions, des membres et des types d'attributs associés au membre
- Formule : La formule associée au membre
- Commentaires : Une liste de commentaires associés au membre
- Attributs Définis par l'Utilisateur : Une liste d'attributs définis par l'utilisateur (attributs du membre définis par l'administrateur)
Vous accédez à la boîte de dialogue d'informations sur les membres à partir du ruban ad hoc dans Smart View.
Par exemple, dans Smart View, connectez-vous et créez une nouvelle grille ad hoc ou ouvrez-en une déjà enregistrée. Sélectionnez une cellule de membre, puis, en faisant un clic droit sur la cellule du membre, cliquer sur Smart View puis Information sur la Cellule.
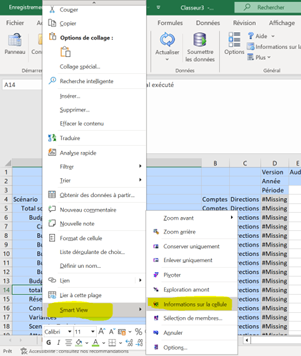
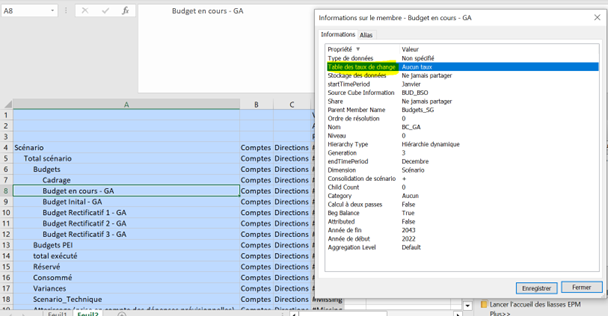
Data Integration – Pipeline
Une fois de plus Pipeline s’enrichit de nouveautés.
Gestion des mappings
Si vous avez besoin de mettre à jour régulièrement un mapping d’une DLR via un fichier (avec un format attendu bien entendu) c’est désormais possible via Pipeline. Voici comment faire :
Voici un exemple de mapping :

Ce fichier doit être préalablement uploadé dans EPM Cloud.
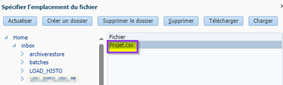
Puis vous créez un job Pipeline dans lequel vous devez indiquer la Location, la dimension à mapper, le mode d’import (Merge/Replace) et le mode de validation (Yes/No)
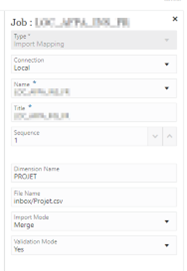
Le lancement est effectué :

Vous pouvez vérifier que le chargement du mapping est effectif.
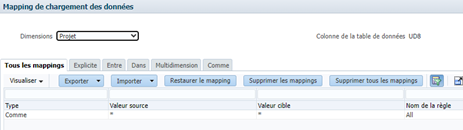
De même l’opération d’export du mapping dans un fichier plat est réciproquement possible sur le même principe.
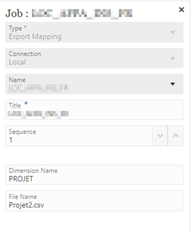
Suppression de fichiers
Vous pouvez désormais interagir depuis Pipeline avec la suppression de fichier :
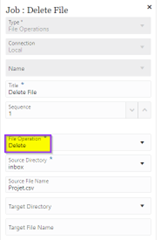
Dans ce cas, il faut laisser la partie ‘Target’ vide. L’interaction se fait via la partie ‘Source’
Job Scheduler
L’interaction va plus loin maintenant avec la possibilité d’ordonnancer un JobPipeline depuis Job Scheduler de la console de job.
Reprenons l’objet créé plus haut
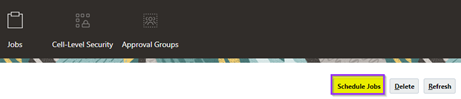
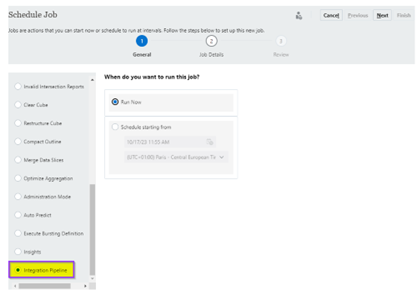
Et maintenant je peux choisir mon job Pipeline
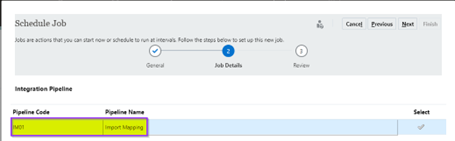
Une belle avancée ! Reste à disposer de plus d’option d’ordonnancement dans Job Scheduler et cela faciliterait la gestion des Jobs dans un seul et même endroit !
Financial Consolidation and Close
Possibilité de renseigner les membres Acquisition et Cession avant les règles de consolidation configurables
Il est désormais possible de modifier la séquence du processus de consolidation pour que les membres FCCS_Mvmts_Acquisitions et FCCS_Mvmts_Disposals soient renseignés avant l'exécution des règles de consolidation configurables.
Cette amélioration permet d'inclure ces membres en tant que données sources dans les règles de consolidation configurables.
Pour activer cette amélioration, la valeur de la variable de substitution OBOC_BEFORE_CONFIG_CONSOL doit être définie sur True. False étant le comportement par défaut, c’est-à-dire que les calculs OBOC-acquisition et cession se produisent après l'exécution des règles de consolidation configurables.


Visualisation en temps réel de l’état d’avancement d’une consolidation
Lorsqu’une consolidation est en cours d’exécution, la console de Jobs affiche désormais son statut en temps réel. Elle affiche des informations sur le niveau traité, la période consolidée et le nombre total d'entités traitées par rapport au nombre total d'entités pour la période de traitement.
Ainsi, même si une consolidation est très longue, il est désormais possible de consulter les détails de son état d’avancement pendant son exécution au lieu d'attendre que le travail soit terminé pour voir les résultats finaux.

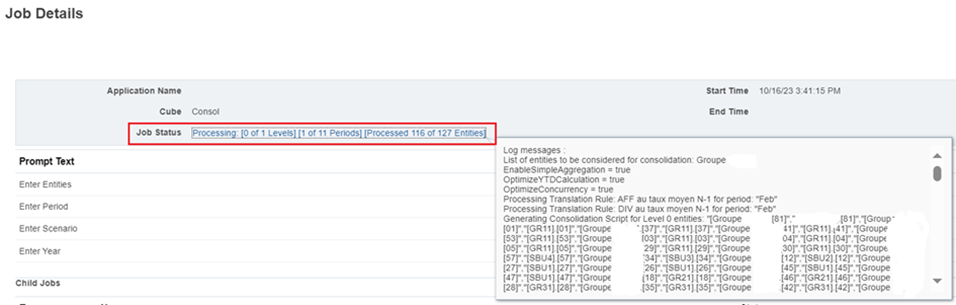
Possibilité de créer des comptes de taux supplémentaires pour les Translation Override Rules
En plus des comptes système Taux moyen et Taux de clôture, il est maintenant possible de créer jusqu'à 18 comptes supplémentaires de taux global pour les règles de remplacement de la conversion, soit un total de 20 comptes.
Ce comportement était déjà possible en utilisant une variable de substitution appelée EnableAdditionalGlobalRates, qui a été supprimée.
Narrative Reporting
Nouveau contrôle concernant les signatures de « Report Package »
Les « Report packages » intègrent désormais une nouvelle restriction concernant le nombre d’utilisateurs pouvant être désignés lors de la phase de validation. Le « Report Package » permettra un maximum de 50 utilisateurs à être assignés en tant que signataire dans la phase de validation. Si le nombre d’utilisateurs assignés comme signataire dépasse cette limite, le « report package » ne pourra pas être sauvegardé.
Mise à jour de l’extension de narration pour Smart View
Une mise à jour de l'extension Narrative Reporting pour Oracle Smart View for Office est désormais disponible en téléchargement et installation. Cette mise à jour permet de corriger les défauts, d'apporter des améliorations et des correctifs, ainsi que de prendre en charge les fonctionnalités de Narrative Reporting suivantes :
Aperçu du contenu disponible avant son intégration dans Smart View
Affichage du nom du contenu intégré dans les Doclets de Smart View
Pour profiter de ces fonctionnalités, suivez l'une des options ci-dessous pour installer la mise à jour de l'extension :
- Depuis Smart View, cliquez sur le lien Vérifier les mises à jour, Nouvelles installations et Désinstallations dans la boîte de dialogue Options, onglet Extensions, sélectionnez votre instance Narrative Reporting, puis suivez les invitations :
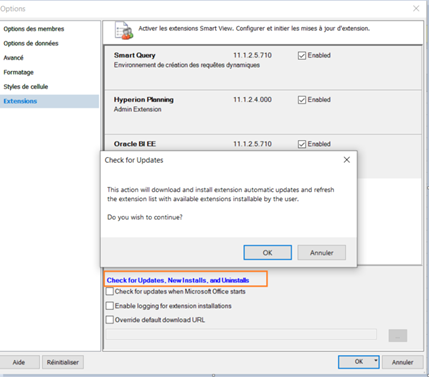
Depuis l'interface web Narrative Reporting, page Téléchargements, téléchargez le fichier SVEXT "Smart View Extension for EPM Cloud Narrative Reporting", puis double-cliquez sur le fichier pour l’installer.
Visualisation des noms de contenu disponible dans les doclets de Smart View
Dans la dernière mise à jour, une amélioration significative a été apportée à la capacité de Smart View à afficher les noms du contenu intégré dans les doclets Word et PowerPoint.
Auparavant, l'intégration de contenu dans les doclets Word ou PowerPoint ne permettait pas l'affichage des noms de contenu. Cependant, avec l'extension Narrative Reporting 23.10, le nom ou le titre du contenu est désormais inclus dans le doclet, facilitant ainsi l'identification rapide du contenu intégré.
Pour afficher les noms du contenu intégré, il faut suivre les étapes suivantes :
- Doclets Word : Dans Word, après avoir intégré le contenu, vous pouvez sélectionner le contenu intégré dans le doclet, et son nom s'affichera. Cela rend l'utilisation beaucoup plus conviviale. Dans l'exemple fourni, "Summary income Statement" est affiché en tant que nom du contenu intégré.
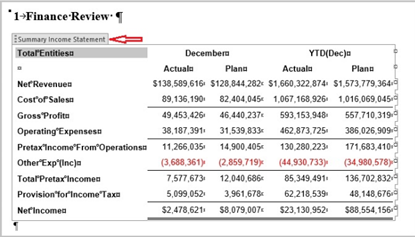
- Doclets PowerPoint : Pour afficher le nom du contenu intégré dans PowerPoint, sélectionnez le contenu intégré, faites un clic droit, et, en fonction de votre version d'Office, choisissez "Afficher le texte de remplacement" ou "Modifier le texte de remplacement". Le nom du contenu intégré apparaîtra dans le panneau de texte de remplacement.
Pour les versions antérieures à 23.10, les noms du contenu ne s'affichent pas dans le doclet. Pour activer l'affichage des noms de contenu, suivez les étapes suivantes :
- Sélectionnez le menu déroulant sur le bouton "Actualiser" dans le ruban Narrative Reporting.
- Choisissez "Actualiser le contenu intégré".
- Une fois la mise à jour terminée, vous pouvez sélectionner n'importe quel contenu intégré dans le doclet pour afficher son nom.
Cette amélioration simplifie grandement la gestion du contenu intégré dans les doclets Word et PowerPoint, en permettant une identification plus facile et une meilleure utilisation des informations.
Prévisualiser le contenu disponible avant son intégration dans Smartview
Après avoir ouvert et extrait un doclet Word ou PowerPoint dans Smartview, cliquez sur le bouton « Intégrer le contenu » dans le ruban Narrative Reporting.
Dans la boîte de dialogue apparue, vous verrez le bouton « afficher l’aperçu ». Notez que celle-ci s'affiche mieux lorsque les paramètres d'affichage de votre système, sous Échelle et mise en page, sont définis sur 100 %.
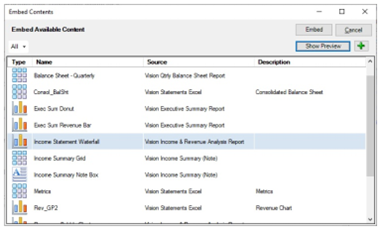
En cliquant sur ce bouton, un aperçu de la sélection s’affiche sous la liste du contenu disponible, comme ci-dessous avec l’aperçu en image du graphique en cascade sélectionné :
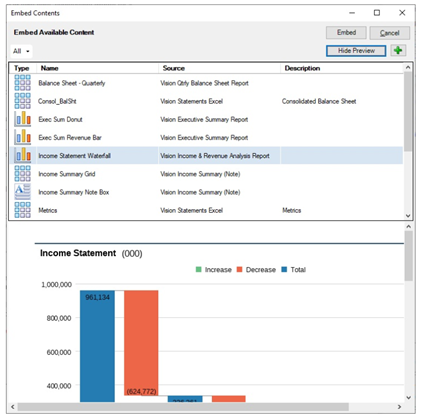
Il n’est possible de prévisualiser qu’un contenu à la fois.
Pour fermer le volet d’aperçu de la boîte de dialogue, cliquez sur « Masquer l’aperçu ».
Une fois que vous avez localisé le contenu disponible qui vous satisfait, cliquez sur le bouton « Intégrer » en haut de la boîte de dialogue pour insérer ce contenu disponible dans le document ou la diapositive. Cette action ferme la boîte de dialogue.